- FAQ2
- Security Exception
- Stopped working while running(activation issue)
- Guide3
- What's TerrainAxe?
- Make a quick menu for TerrainAxe and your ms files
- Control the Distribution of vertices on an Arc
- Reference136
- Select(Poly)14
- SelectBorder
- RingEgs
- FcsToRingEgs
- Findborder
- Nextegs
- CoverFcs
- VertsToEgs
- InnerVerts
- InnerEgs
- FacesByID
- AdjFcsByID
- SameDirFaces
- GetQuadFaces
- RoadSides
- Create(Poly)18
- StitchPoly
- QuickStitch
- SweepEdge
- PiecePoly
- PlaceMesh
- StitchVerts
- PCloudToMesh
- AppendPoly
- LoftSplines
- FreePoly
- ShapeEdge
- DragPoly
- CapEdges
- CrossRoads
- Stairs4
- FreeStair
- IrregularStair
- FacesToStair
- CapStairSides
- Construct(Poly)24
- CurveFitting
- MoveVerts
- InsertX
- ProjToFace
- ConformToRoad
- AdvConnectVts
- ZAlignFace
- ZAlign3P
- SlopePlanar
- Round Verts4
- RoundVerts
- RoundVts(3P)
- RoundVts(Rad)
- RoundVts(TT)
- Smooth Road6
- SMRoadByLines
- SmoothRoad
- SMRoad(Linear)
- SMRoad(NPts)
- SMRoad(Blur)
- SMRoad(Curve)
- Weld Tools5
- Weld1VertToEg
- Weld2VertsToEg
- SuperWeld
- WeldVerts&Egs
- XWeld
- Cut(Poly)18
- ConnectVerts
- Cut2Egs
- Cut2Verts
- PivotCenBot
- CutByAgl
- CutBydir
- CutPerToEdge
- EvenConnect
- ClearJags
- Slice
- SliceByEdges
- SliceByLines
- SliceByFcs
- SliceXY
- SliceByGrid
- SliceBy3P
- Trianglate(Faces)
- EncloseVerts
- UV(Poly)8
- IDByElm
- IDByFace
- PaveCourts
- RingMap
- Advanced UV Mapping4
- RoadPaver
- PaveNoTear
- PaveWall
- Advanced UV Tools
- Others(Poly)14
- SnapToP
- MoveOnDir
- SnapZ
- ZMove
- AdvClearMidVts
- ClearMidVerts
- Flatten Edges
- RightAgl
- ClearChaosEgs
- IDSet
- Check_NarrowFcs
- Extend
- ClearDarkVerts
- ExtendVerts
- Render6
- AbsorbMat
- ArrangeMats
- SimpleTerrMat
- MtlNeaten
- UvwCamera
- Vrcam
- Scenes5
- TrafficLineSys
- AdvArray
- Collapse
- RoadNetwork
- UCS
- Common21
- DropToTerrZN
- DropToTerrain
- CCWShp
- FreeSpline
- FlatShps
- RefRotate
- MoveObjs
- Explode
- SubdivSpls
- DwgImport
- BlackWire
- DelEmptyObj
- Copy
- Paste
- PickPivot
- ClearSel
- ConnectKnots
- LockTransform
- ResetFile
- ResetXform
- BBoxToTerrain
- Manager8
- AxeSetting
- Clean Layers
- Simple Display
- QuickMenu
- LifuBar
- UIMan
- On/Off TheAxe
- SegsVsArc
- Select(Poly)14
PCloudToMesh
Introduce
How To
Prepare a text file that stores 3D Points
In this file ,each point coordinate should be stored in a single line, and each component (x,y,z)is separated by "," or a blank. The typical format such as "1,419.05,-45.945,288.424",first value is index,followed by x,y and z coordinate.
- For easily getting such a text file,TerrainAxe also provide a autolisp program,with whichyou can export selected elevation points into a text file.
PCloudToMesh
Parameters
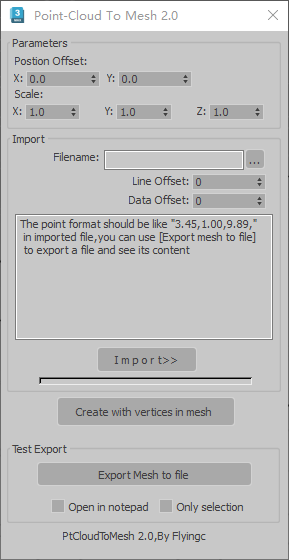
PCloudToMeshUI
Parameters:
In most cases ,these parameters can be ignored ,they just are useful only when imported points are too far away from origin or improper unit system is used ,because it can cause numeric accuracy problems.
Position offset: Move points closer to origin.
Scale:Scale coordinates of imported points,make them between a proper range,such as 100000.0 to 100.0. Too large value can cause unexpected error.
Import:
Filename:select a text file which contains points data.
line Offset: The line that coordinates data offsets .Sometimes the first one or more lines may be unuseful.
Data offset:The position of x coordinate in each line.Generally first value is used to store index data.
