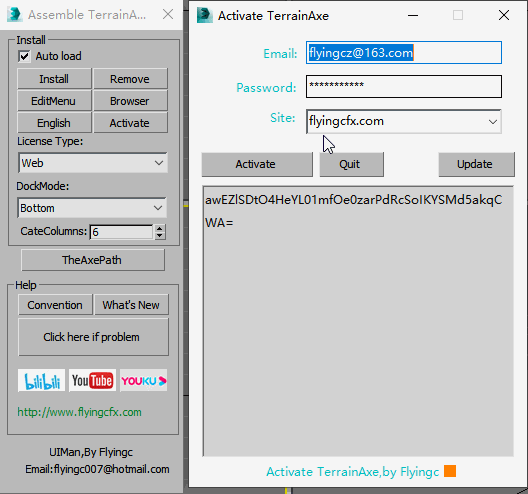Install TerrainAxe
Requirements
Operating System:64 bit windows 7~windows 11
Supported 3dsmax version:64 bit 3ds Max 9 ~2025
- DON'T COPY the package into 3dsmax folder or SYSTEM driver,it should be placed in a safer place.
- The folder name for storing the package don't start with lowercase x ,n,t or r.
- Don't delete the package after installing TerrainAxe.
- For 3ds max 9 and 2012,you need install their very own sp2 .
- Don't place TerrainAxe in a network location.
- If can't click buttons of TerrainAxe UI,please change the current theme of your windows to the classic theme
Installation
- Drag and Drop the UIMan.ms file into 3ds max window(Or click menu MaxScript->run script to choose the UIMan.ms file,which is in the Installation package ).
- In the popped UIMan window , click "Install" to complete installation.
- Set hotkeys Select"Customize->Customize user interface" command from 3dsmax menu , in the "Keyboard" tab , pick "TheAxeTools" from the "Category ",you will find all commands of TerrainAxe .
Trial
If you are a new user of TerrainAxe.You can get a free 15-days license of the Basic Version.
This free license will be created when you first click the "activate" button the Activate dialog.
To open the activate dialog,you can simply click the activate button in UIMan
Activate
To run TerrainAxe, you need to register an account on our website using your email, which will be used to activate your TerrainAxe.
The email used for sign-up should be the same email with which you purchased TerrainAxe.
- Ensure "License Type" is set to "Web" in UIMan
- Click "Active" button in UIMan to pop up the active window, enter the email, password of your account
- Click "Activate" button to complete activation, close the activation dialog.
- if you want to swich the PC for running TerrainAxe and the duration running TerrainAxe is within 2 hours ,Please Click "Quit" to quit the current TerrainAxe session.
- Click "Update" will update the initial files to the latest verison.